【一発解決!】サーチコンソールにサイトマップを登録!XML Sitemap & Google News設定法

ルクセリタスでブログを始めて、少しずつ慣れてきて、記事も増えてきたので、サイトマップをGoogleサーチコンソールしよう!
と思うと「あれ?」「できない・・・」何度やってもうまくいかない。という状況になっていませんか?
この窮地を救ってくれたのが「XML Sitemap & Google News」です。
おかげで私もサイトマップ登録できました。
ということで、Googleサーチコンソールにサイトマップを登録する方法を解説します。
- ルクセリタスのサイトマップについて
- XML Sitemap & Google Newsとは?
- XML Sitemap & Google Newsをインストールしよう!
- XML Sitemap & Google Newsを設定しよう!
- Googleサーチコンソールに登録しよう!
- まとめ
このページは、XML Sitemap & Google Newsを使用してGoogleサーチコンソールにサイトマップを登録する方法を図を使ってわかりやすく解説しています。
特に「ルクセリタス」利用者は必見です。
ルクセリタスのサイトマップについて
Googleサーチコンソールにサイトマップを登録しようとすると
画面には「サイトマップがHTMLです。」となって登録ができない!
となっていませんか?
ルクセリタスでサイトマップを自動作成すると「HTML」になるんです。
これどういうことかというと
そもそもサイトマップには2種類あって
「HTML」のサイトマップはサイトを見に来た人のためのもの
「XML」のサイトマップは検索エンジンに知らせるためのもの
という具合に目的が違うものなんです。
つまり、ルクセリタスで自動作成したサイトマップは、サイトを見に来た人のためのサイトマップであって検索エンジンに知らせるためのものではないんです。
じゃあ、どうすればいいのか?
そうです。ここで「XML Sitemap & Google News」を使うんです!
「XML Sitemap & Google News」とは?
「XML Sitemap & Google News」とは、「XML」のサイトマップを自動作成してくれるとてもありがたいプラグインなのです!*Googleニュース専用のXMLサイトマップもつくれるようです。
以前は「Google XML Sitemaps」または「XML Sitemaps」というプラグインを使っていたようですが、今はもうなくなっています。(最初はこれを探して苦労しました💦)
ではさっそく「XML Sitemap & Google News」を使っていきましょう!!
XML Sitemap & Google Newsをインストールしよう!
まずは「XML Sitemap & Google News」をインストールしましょう。
①「プラグイン」→「新規追加」と進み「XML Sitemap & Google News」と検索します。
②XML Sitemap & Google Newsが出てくると思うので「今すぐインストール」します。
③インストール出来たら「有効化」です。
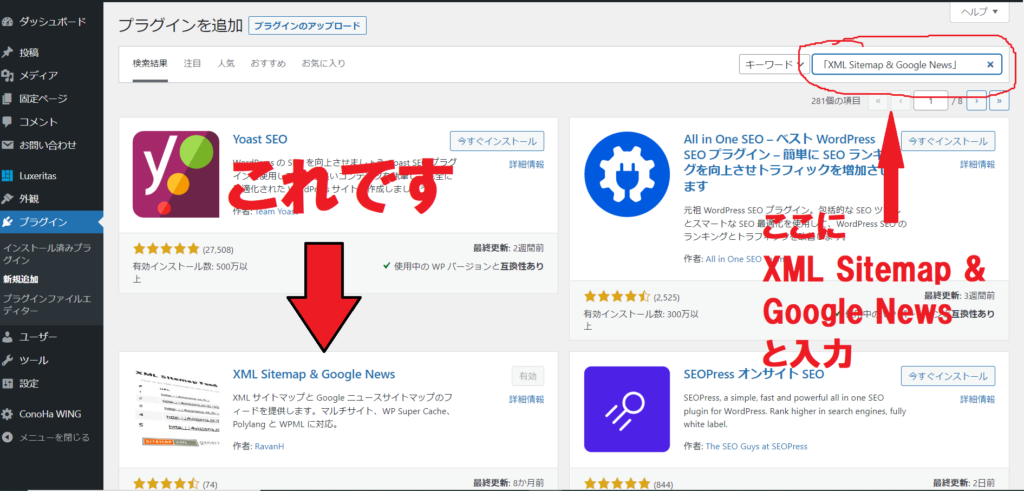
さあ、次は設定です!
XML Sitemap & Google Newsを設定しよう!
①次に左サイドバーの「設定」→「表示設定」と進みます。
②画面下の方の「XMLサイトマップインデックス」に✔を入れ、右の設定をクリックします。
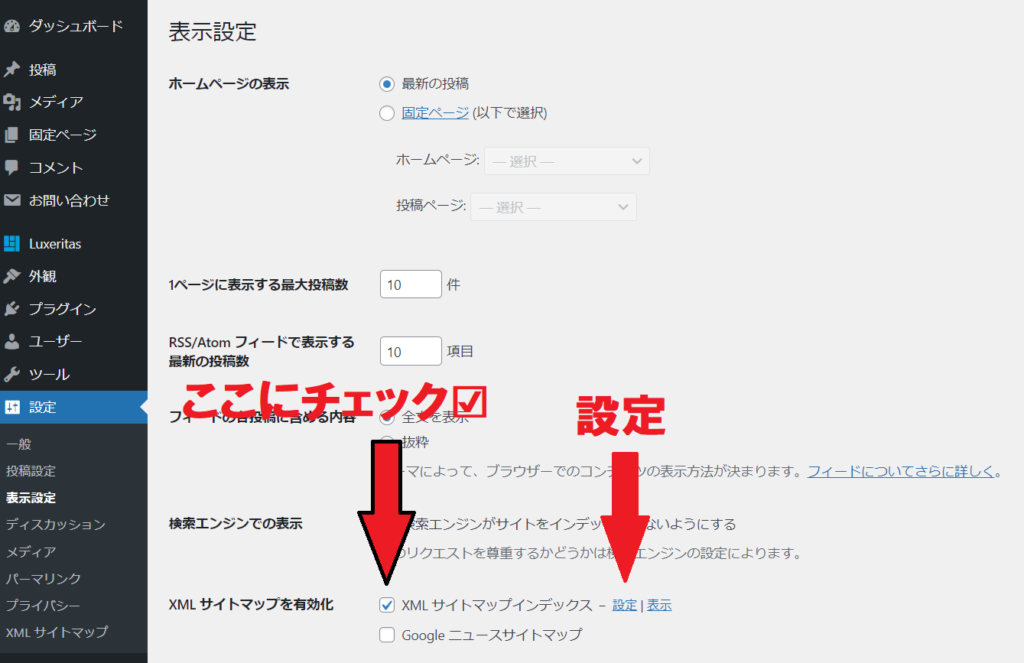
③「XMLサイトマップ」で「投稿タイプ」「タクソノミー」「投稿者」「高度な設定」の順で設定していきます。
投稿タイプの設定
「投稿タイプ」のページの上段が「投稿」下段が「固定ページ」となっています。
いろいろ状況に応じた設定はあると思いますが、下記の要領で問題はありません。
変更する部分だけをピックアップしています。他はデフォルトのままです。
- 分割の「年」を「月」に変更する。
- 「新規コメント毎に最終変更日を更新する。」に✔を入れる。
- imageタグを付加の「Featured Image」を「添付画像」に変更する。
- 「新規コメント毎に最終変更日を更新する。」に✔を入れる。
- 最後に「変更を保存」をクリック!
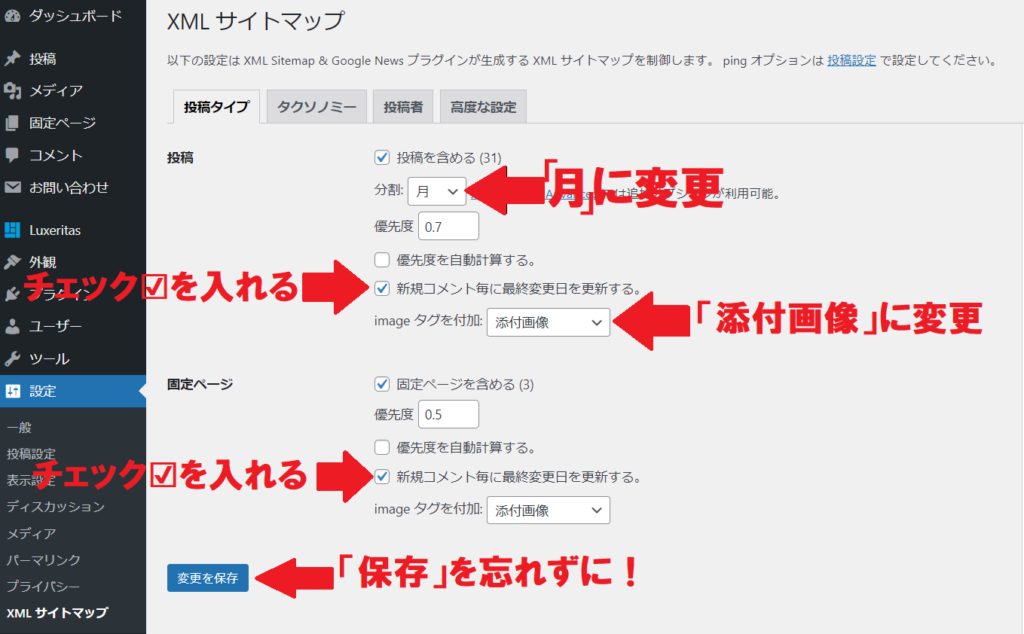
タクソノミーの設定
「タクソノミー」のページの上段が「一般」下段が「タクソノミー」となっています。
いろいろ状況に応じた設定はあると思いますが、下記の要領で問題はありません。
変更する部分だけをピックアップしています。他はデフォルトのままです。
- タクソノミーを含める」に✔を入れる
- カデゴリーに✔を入れる。
- タグに✔を入れる。
- 「変更を保存」をクリック!
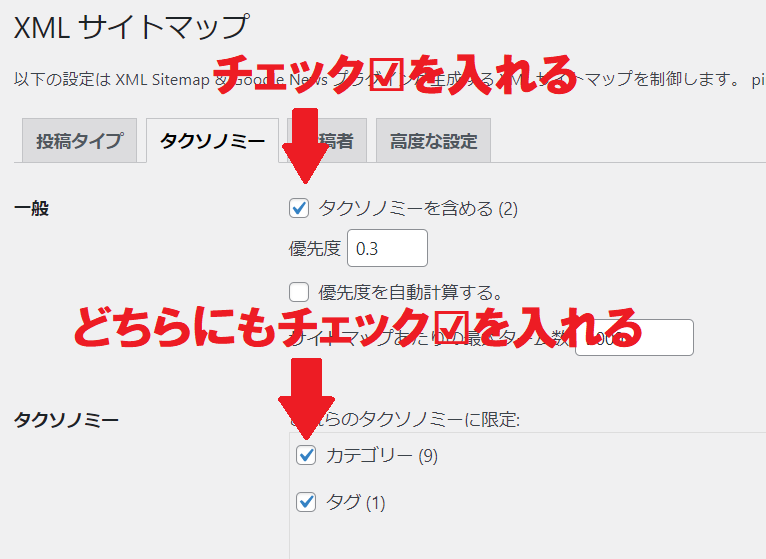
投稿者の設定
「投稿者」のページはデフォルトのままでよいです。(下の図参照)
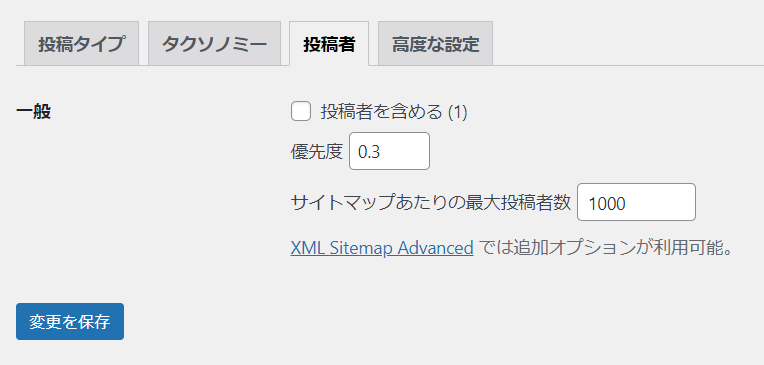
高度な設定
XMLSitemapのURL右の枠内に「sitemap.xml」と入力します。
(最初から入力されていればそのままで良いです)
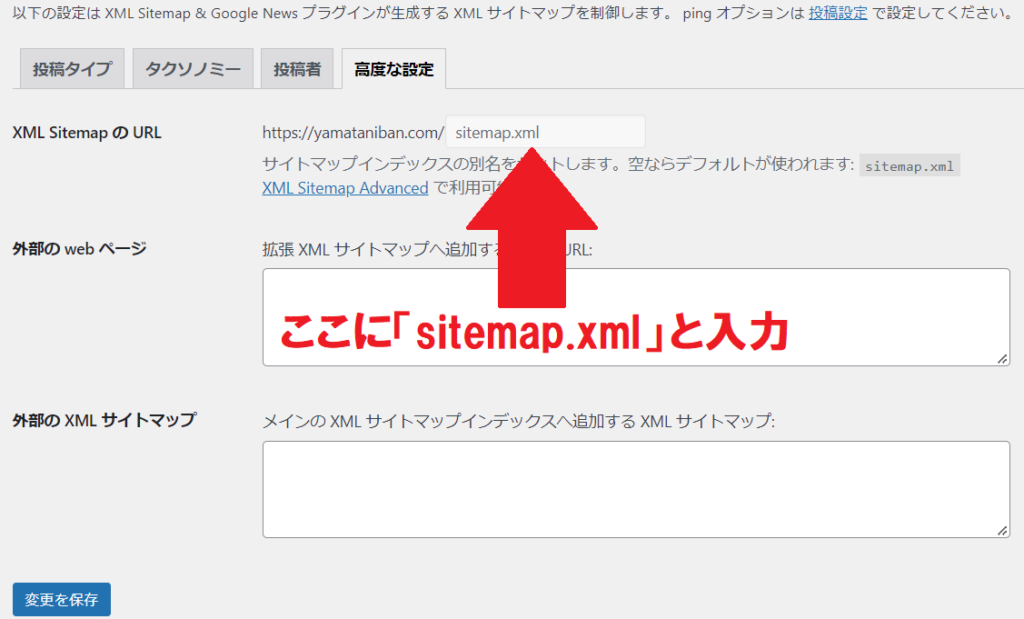
どのページも「変更を保存」クリックを忘れずに!
これで設定は完了です。
Googleサーチコンソールに登録しよう!
設定が完了したら、いよいよGoogleサーチコンソールに登録します。
「Googleサーチコンソール」を開き、左のメニューから「サイトマップ」を選択します。
→「新しいサイトマップの追加」の枠内に「sitemap.xml」と入力します。
→「送信」をクリックしたら完了です。
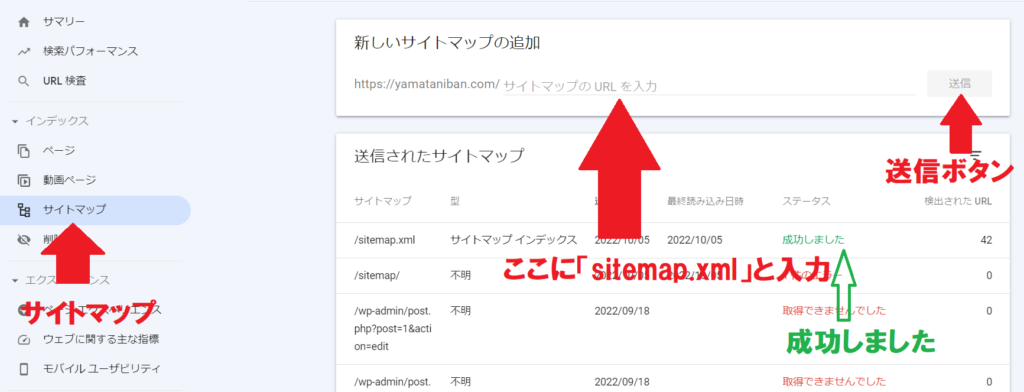
あとは「成功しました」と表示されるはずです。
まとめ

XML Sitemap & Google Newsを使って「サーチコンソールにサイトマップを登録する方法」
について紹介させてもらいました。
これでサイトマップを登録できたはずです。
ブログをやっていると、毎回のように何らかのトラブルや壁に直面します。
そのたびに、いろいろな人のブログを見て学び、解決していきます。
トラブルや壁をクリアできた時は大きな喜びになります。
これからも成功している先輩方に学んでいきたいと思っています。
下の本は、成功している先輩方の本です。励みになりますよ!

【送料無料】Google AdSense成功の法則57 収益化を加速させる「広告対策」と「実践ノウハウ」/染谷昌利
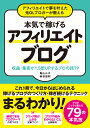
アフィリエイトで夢を叶えた元OLブロガーが教える本気で稼げるアフィリエイトブログ 収益・集客が1.5倍UPするプロの技79 [ 亀山ルカ ]





















ディスカッション
コメント一覧
まだ、コメントがありません